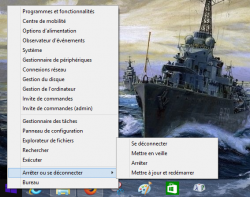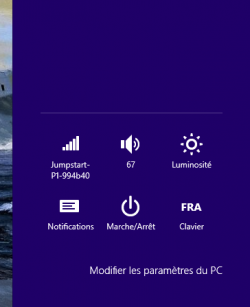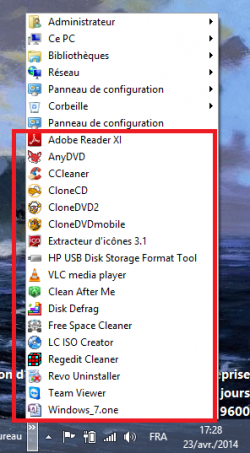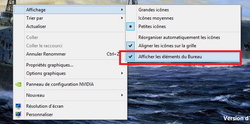-
Par jack001 le 29 Avril 2014 à 22:48
Sous 8 ou 8,1 le chemin le plus cour pour modifier le format des nombres, de la date, de l'heure ainsi que d'y ajouter 2 horloges de plus est de passer par le Bureau. Alors allez sur le bureau de Windows et fait un clic sur l'heure dans le coin droit :
On va commencer par y ajouter les 2 horloges supplémentaires inclus dans Windows
1*/ La date et l'heure s'affiche
2*/ Clic sur l'onglet Horloges supplémentaires
3*/ Sélectionne les 2 cases à cochés - choisis le fuseau horaire de chaque ville de ton choix - puis entre le nom de la ville que tu veux voir afficher.
P/S Comme tu peux le voir plusieurs villes peuvent être sur le même fuseau horaire. Mais tu es limité sur le nombre de caractères pour le nom de la ville à afficher. Alors choisis en une seul.
On va modifier le format de la date apparaissant dans le coin droit du bureau de Windows


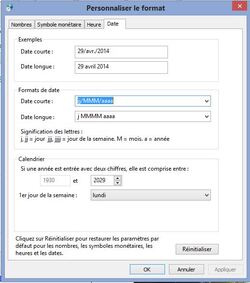 1*/ Tu reviens dan l'onglet Date et Heure - clic sur Changer la date et l'heure - la fenêtre Réglage de la date et de l'heure s'affiche
1*/ Tu reviens dan l'onglet Date et Heure - clic sur Changer la date et l'heure - la fenêtre Réglage de la date et de l'heure s'affiche2*/ Clic sur Changer les paramètres de calendrier - la fenêtre Personnaliser le format s'affiche et tu es ouvert dans l'onglet Date
3*/ En haut tu as Exemple c'est le résultat de ce qui est actuellement définit. Dans Format de date choisis le format de ton choix et clic sur Appliquer pour voir dans la partie Exemple le choix que tu viens de faire. Corrige au besoin. Profitez en pour changer le premier jour de la semaine ou garde le choix par défaut.
Dans cet onglet tout est OK fait Appliquer si le bouton est actif, avant de passer au prochain changement.
On va modifier le format de l'heure, symbole monétaire et des nombres apparaissant dans Windows
P/S Note que le procéder est parfaitement identique au procéder précédant.
i.e. Tu modifie l'heure , le symbole monétaire ou les nombres - tu clic sur Appliquer pour voir le résultat dans la partie Exemple.
Dans chaque onglet ou tu fais une modification, clic toujours sur Appliquer, si le bouton est actif, avant de passer à l'onglet suivant.
Tout est OK. Il ne te reste qu'à clic sur OK autant de fois qu'il le faut (4) jusqu'à ce que toutes les fenêtres soient fermées.
(<>_<>)
-
Par jack001 le 24 Avril 2014 à 00:20
Mous connaissons les 2 menus Démarrer que nous voyons dans la version de 8.1
Soit :
A gauche avec le bouton droit de la souries le menu est très épuré
A droite c'est le premier menu que nous avons vue de Windows 8, 8.1
Mais il y a un troisième menu Démarrer connu de tous et très peu utilisé. Pourquoi ? ? ?
Où est-il, bien il a toujours été là et depuis la toute première version de 8.0 de même que toutes les versions antérieurs. Mais comme d'habitude la mémoire est une faculté qui oublie.
Pour le faire apparaître :
Bouton droit de la souries sur la barre des Tâches - Barre d'outils - sélectionne Bureau
Ce qui donne ceci :
Dans la première image vous avez sur la barre des Tâches à droite Bureau - clic avec ta souries.
Première constatation tu y retrouves tous les icônes que tu as sur le bureau de Windows
Maintenant naviguons un peut pour voir :
On peut se promener sur tous les lecteurs ou partitions, ainsi que tous les dossiers quels qu'ils soient.
Avec ce menu, qui nous donnes accès a tout ce qui se trouvent sur le Bureau, profitons en pour masquer, je dis bien masquer et non effacer, tous les icônes du bureau Windows. Ton background n'en sera que plus beau.
Comment on fait ça masquer les icônes du bureau de Windows ?
Bouton droit de la souries sur le Bureau - dans Affichage - enlevez le check-it à Afficher les éléments du Bureau
Ça donne ça :
Plus belle présentation de ton background et un menu plus complet.
Pour ce qui est des programmes qu'il faut installer pour avoir un menu Démarrer qui ressemble à celui de Windows 7. Sur plusieurs sites personnes ne s'accordent et plusieurs disent qu'il y a des problèmes après l'installation ou encore que son installation demande certaine connaissance. Baffff pour moi, je m'en tient à ce troisième menu et très complet même s'il ne se trouva pas dans le coin gauche de mon écran.
(<>_<>)
 Suivre le flux RSS des articles de cette rubrique
Suivre le flux RSS des articles de cette rubrique