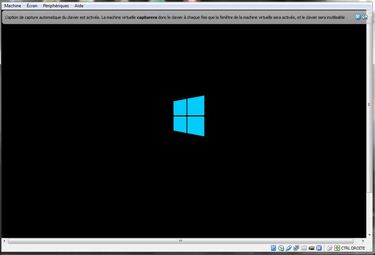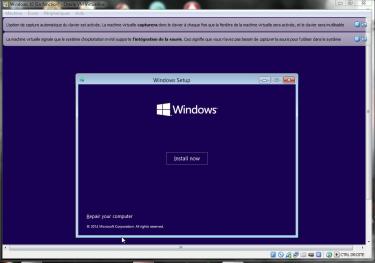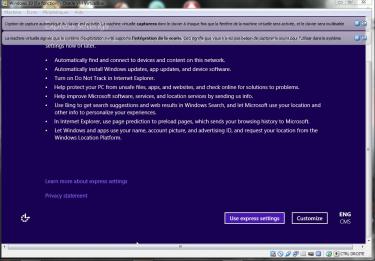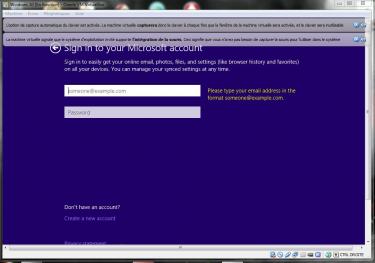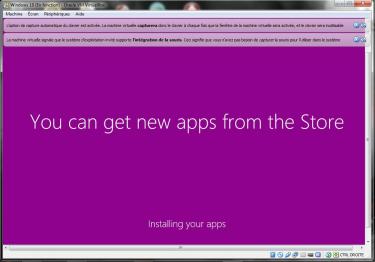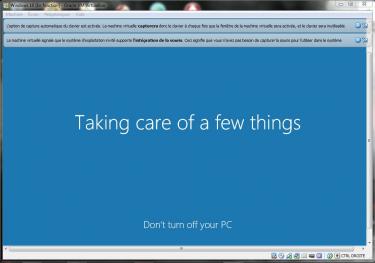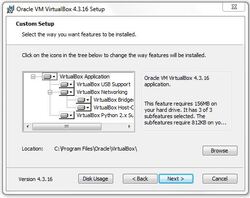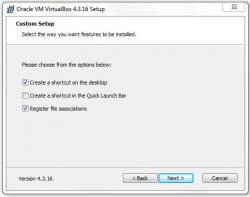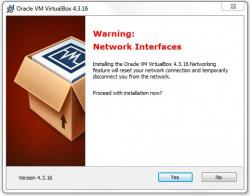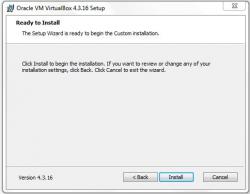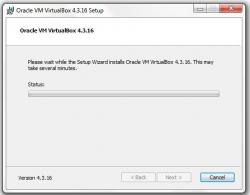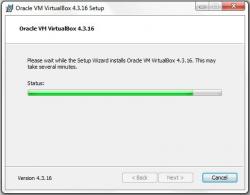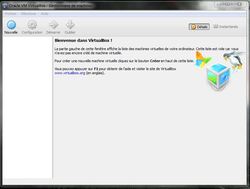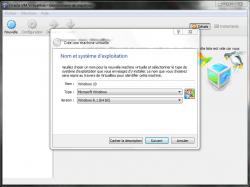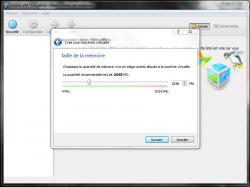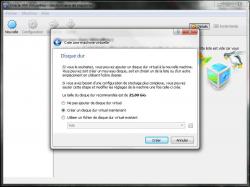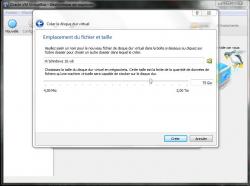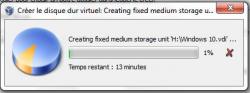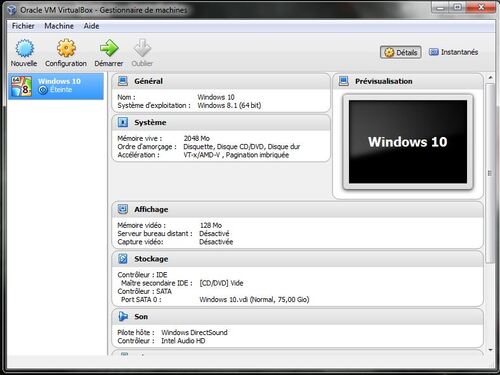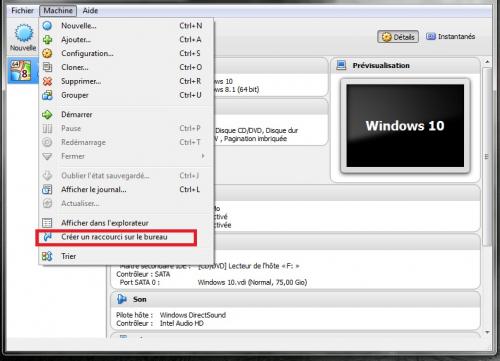-
Par jack001 le 6 Octobre 2014 à 07:20
Bon, vous avez tout ce qu'il vous faut et vous être prêt ??
Ouvrer VirtualBox à partir de son icône sur le bureau
On va y ajouter certains réglages avant de lancer l'installation de Windows 10 Technical Preview
Clic sur Configuration - dans Général - onglet Avancé
Presse papier partagé - choisir Bidirectionnel
Glisser - Déposer - choisir Bidirectionnel
clic sur OK
Le reste demeure par défaut
Ton DVD de Windows 10 est dans le lecteur média - clic sur la flèche verte Démarrer
Une fenêtre popup va s'afficher - ton lecteur média est sélectionné par défaut - valide
Plusieurs fenêtres vont apparaître très rapidement et VirtualBox va s'ouvrir sur une plus grande fenêtre et le démarrage pour l'installation de Windows 10 débute
P/S certaines fenêtres seront un peu longue à s'afficher. Cela est normal !!
Démarrage de Windows 10
Windows 10 est en anglais seulement - pour moi
- Language to install - anglais USA
- Time and currency format - anglais USA
- Keyboard or input method - je choisis Canadian Multilingual Standard - clic sur Next
Clic sur Install now
Accepter la licence (cocher la case) - clic sur Next
Pour l'installation on choisi la seconde option - Custom Install Windows Only (Advenced) - clic dessus
La seul partition de disponible est celle de l'environnement virtuel - clic sur Next
La décompression des fichiers commence - duré environ de 20 minutes
Windows redémarre dans 10 seconde - tu en profite pour retirer le DVD de Windows 10 du lecteur média
Windows redémarre, mais ce n'est pas ton PC qui va redémarrer. C'est dans la fenêtre virtuel que tout se passe comme si cela était un PC en lui-même. Laisse aller, ça prend un peu de temps pour un premier redémarrage
Clic sur Use Express settings
Clic sur Cancel
Maintenant tu dois entrer ton identifiant Microsoft Account et ton mot de passe - poursuit Next
Question de protéger tes infos Microsoft te donne ton adresse mail en abrégé. Tu dois la recopier au complet dans la partie du bas. clic sur Next
Microsoft t'a envoyer un code à 6 chiffres à ton adresse mail en question - va voir tes courriels et prend note de ce code et inscrit le - puis clic sur Next
Microsoft va en faire la validation et te permettre de passer à la prochaine fenêtre. Sans ce code tu ne peux poursuivre l'installation.
Ici moi je choisi Acer - je clic dessus
L'installation se poursuit - on laisse aller Windows
Windows continu son installation tout seul comme un grand
Et voici le bureau de Windows 10 Technical Preview en mode virtuel
Pour fermer Windows 10 clic en haut à droite sur le X rouge
Pour le relancer - ouvre VirtualBox et clic sur la flèche verte Démarrer
La fenêtre de VirtuelBox s'agrandit et tu vois Windows 10 qui démarre
(<>_<>)
-
Par jack001 le 6 Octobre 2014 à 05:42
Petite note de moé !
Je suis toujours sur mon portable Acer Aspire 5755G Core i5-2430M 2,4GHz, 8GB DDR3
SSHD Seagate 750Go, cache 32Mo, 7200RPM, hybride de 8Go
J'ai installé Windows 10 Technical Preview Entreprise sur une partition physique du disque, partition primaire active. Je boot mon PC a partir du Boot Manager de Windows 10.
Maintenant pour aider les non initiés, je vais installer Windows 10 Technical Preview sur un disque virtuel de 75 Go.
Pour ce faire j'utilise VirtuelBox la dernière version 4.3.16 108 Mo.
Download VirtualBox-4.3.16-95972-Win.exe Merci à Comment ça Marche
Tu as downlodder ton fichier Windows 10 Technical Preview.iso - tu l'as gravé sur un DVD. BINGO !!! Si non va voir dans la Rubrique Windows 10
I N S T A L L A T I O N D E V I R T U A L B O X
1 2 3
photo-1 Lance l'installation de Virtualbox
photo-2 Rien a faire dans cette fenêtre - clic sur Next
photo-3 Par défaut les 3 cases sont cochées - moi j'ai supprimé la case du centre
1 2 3
photo-1 Tu clic sur Next
photo-2 Tu clic sur Install
photo-3 L'installation commence
1 2 3
photo-1 Coché la case ''Toujours faire confiance aux logiciels provenant de chez ''Oracle corporation'' - clic sur Install
photo-2 L'installation est sur le point de se terminer
photo-3 L'installation est terminé, on laisse la case coché pour démarrer VirtualBox - clic sur Finish
1 2 3
photo-1 Fenêtre d'ouverture de VirtualBox - clic sur le bouton ''Nouvelle''
photo-2 Une fenêtre popup s'affiche
- dans Nom tu inscris Windows 10
- dans Type tu as Microsoft Windows
- dans Version sélectionne la version de Windows 8,1 64 ou 32 selon ton cas. Moi c'est 64 - clic sur Suivant
photo-3 Taille de la mémoire 2048 par défaut cela est très bien - clic sur Suivant
1 2 3
photo-1 Choisir Créer un disque virtuel maintenant - clic sur Créer
photo-2 Type de fichier de disque dur - choisir VDI (image disque Virtualbox) - clic sur Suivant
photo-3 Stockage sur disque physique - choisir Taille fixe - clic sur Suivant
1 2 3
photo-1 Emplacement du fichier et taille
- Dans la première partie, tu vois le nom du fichier virtuel Windows 10.vdi et son emplacement par défaut - moi j'ai choisis de le placer sur le lecteur H:\Windows 10.vdi (ce lecteur ayant 450 Go de libre) à toi de choisir son emplacement
- Dans la seconde partie, tu choisis la taille de ton fichier virtuel (Windows 10.vdi), moi j'ai choisis 75 Gio - clic sur Créer
photo-2 Début de la création du fichier virtuel durée total environ 15 minutes
photo-3 Il reste 9 minutes
On revient à la fenêtre de VirtualBox et nôtre espace virtuel est bien présente.
Toujours dans la même fenêtre - menu Machine - choisir Créer un raccourci sur le bureau
Voici à quoi ressemble le raccourci
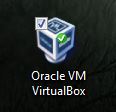
(<>_<>)
 Suivre le flux RSS des articles de cette rubrique
Suivre le flux RSS des articles de cette rubrique